This Tutorial Applies to:
- People who have never shopped with superior in any way
- Potential business customers within delivery a branch area
- Valid ABN holders. Our website uses the ABR ABN lookup and you will not be able to checkout without a valid ABN.
This tutorial will take you through the entire setup process all the way to checkout in 6 easy to follow steps
Step 1: Make Sure You Are Following the Correct Tutorial!

If you have shopped with superior before through any method you already have an account and should
follow this tutorial
Step 2: Find the Branch Selector Button

We are proud to announce our new website can facilitate purchases from customers without trade terms or an account. This means if you have never shopped with us before and you are within our service area you can just start shopping. In the top right hand corner of the page is a branch selector, this will open the branch selector popup which will help you choose your closest branch so you can get accurate stock availability and pricing.
Step 3: Activate and Complete the Branch Selector Popup
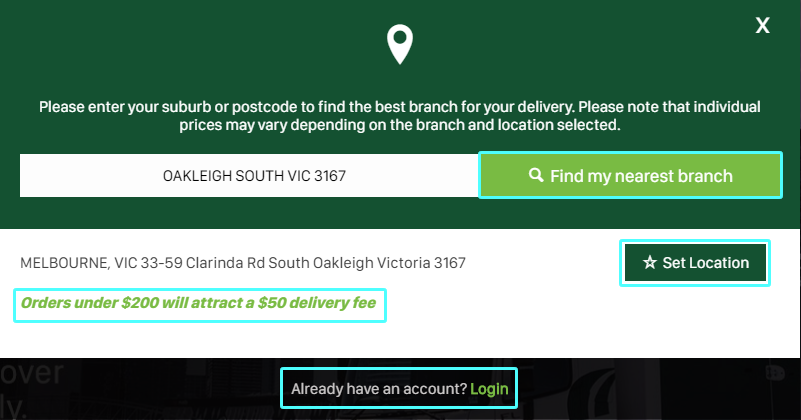
You can trigger this popup but clicking on the branch selector button in step 2 or by trying to interact with any ecommerce features without being logged in. Put your delivery address post code into the input box and our website will match the post code to your subburb automatically. When you search for a branch the website will tell you which branch services that postcode if any as well as the local minimum and delivery fee.
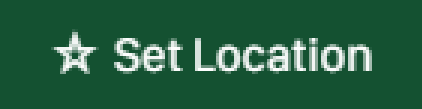
Press the "Set Location" button in the popup box to tie your user to a branch. Alternatively you can navigate straight to the login screen if you already have an account:
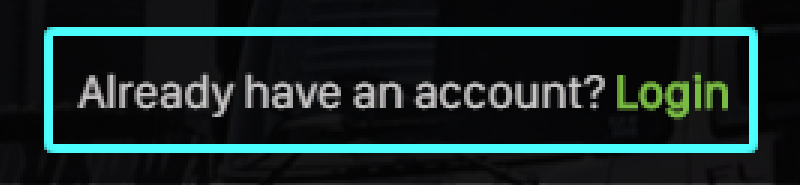
If you fall outside of our regular service areas and we cannot deliver to you you will recieve the following message:

You unfortunately will not be able to shop with us at this point in time. You will be redirected to an expression of interest page where you can request Superior service your area.
Not every branch is able to service our customers through the website just yet so even if the branch is available in the branch list some branches will not appear in the post code popup box.
Step 4: Check You Have the Correct Branch

The branch selector will now change to show which branch is servicing you. The browser will remember this information until you login or your cookie expires in roughly 60 days.
You will also now be able to view product information that was previously hidden behind the branch locator:
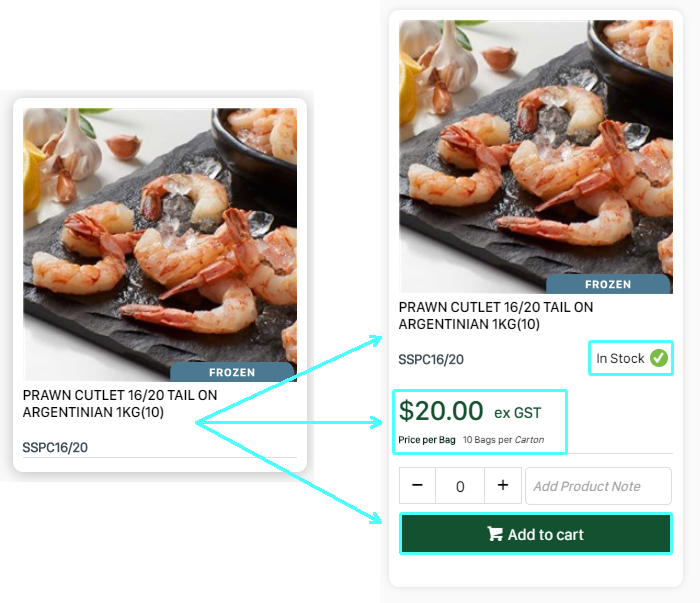
Step 4: Build a Cart and Checkout
There are several methods to shop on the new website and we will touch on the most popular and requested ways to shop.
Sitewide Product Search:
Note: This tool is not available for QSR and some corporate users.
We now have a sitewide product search that can return results in real time as you type. You can search by code, description or brand and find items right from the search bar!
In the example below we have searched by the code ABBAB to find some Angus Burger Patties.

Sitewide Mega Menu:
Note: This tool is not available for QSR and some corporate users.
At the top of every page we have a "Shop by Category" button that expands into a mega menu list, hovering over the mega menu will change the right hand side box to display more categories to shop from. You can also click on the parent category eg. "Dry Food" to view all dry foods.
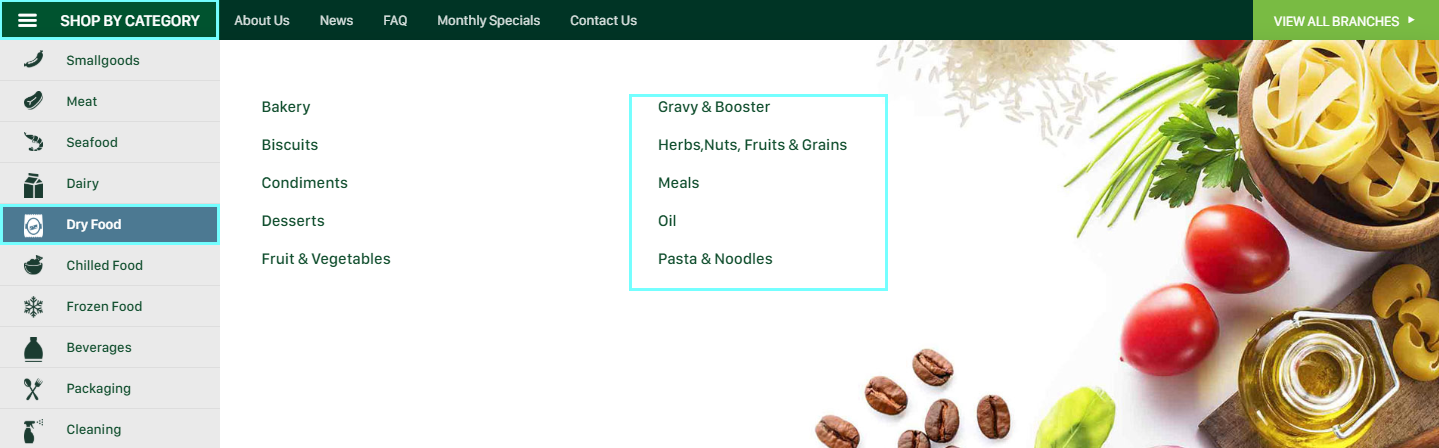
Pantry List:
This tool will not be available until you have checked out for the first time. Once you have placed an order that will become the basis of your Pantry List. If you attempt to access the Pantry List without having a username and password you will be redirected to the login screen:
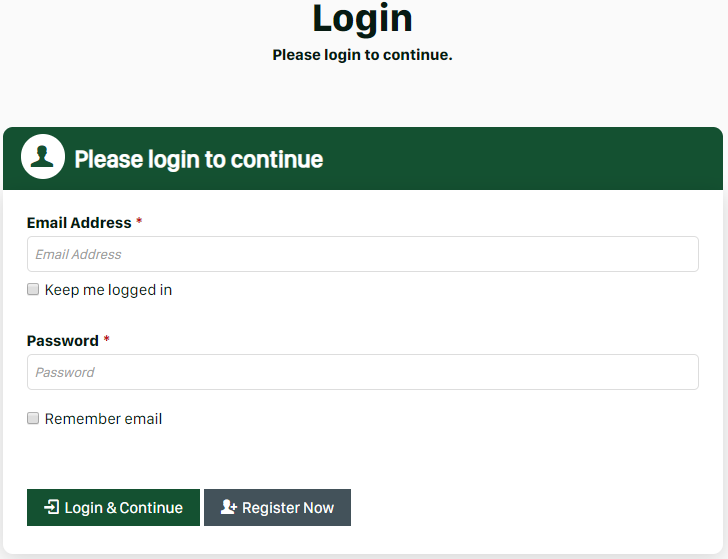
Once you have succesfully added a product to the cart you will recieve a notification on the page showing you that you were successful and the product is in the cart.

Step 5: Review Your Cart
At this point you should have some items in your cart, this will be reflected in real time in the cart icon at the top of the page:
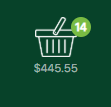
Click on that button to review your cart and make any final adjustments prior to checkout. You can modify quantities, remove items and add line notes all from the cart screen. You can also
access your cart here.
Buttons Above Cart:
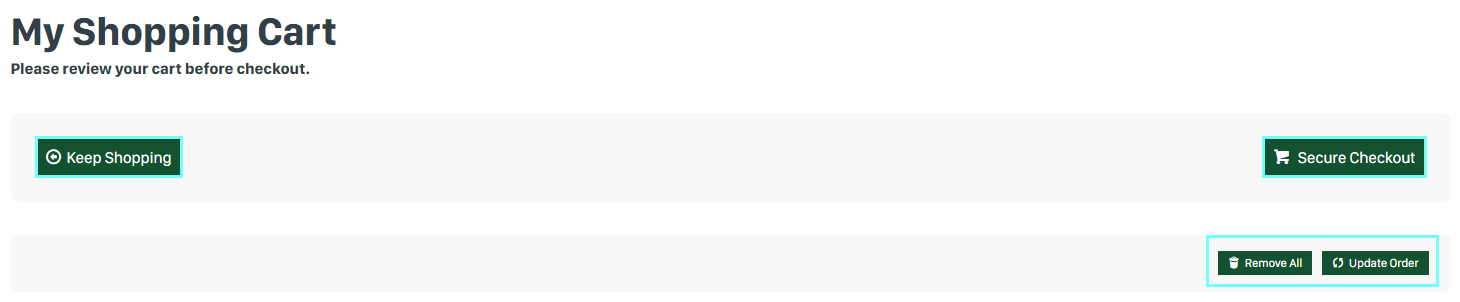
Above the cart there are 4 buttons that you can interact with:
- "Keep Shopping" will take you to the previous page you were on
- "Secure Checkout" will take us to the next step in the checkout process
- "Remove All" will empty the cart
- "Update order" will check the stock against the warehouse again to ensure the products required are in stock. This means you can build a cart and return days later simply by updating the stock values to see up to date warehouse values.
Cart Body:

In the body of the cart you will see all your items selected, the quantity, unit price, unit of measure and a line total. The 3 buttons on each line do the following:
- "Add Note" will allow you to add a note to this specific line if you have any special requirements. Note this is not the delivery instructions, that is further down in this document.
- "Update" will update this line only in the cart
- "Remove" will remove this line only from the cart
Content Below Cart:
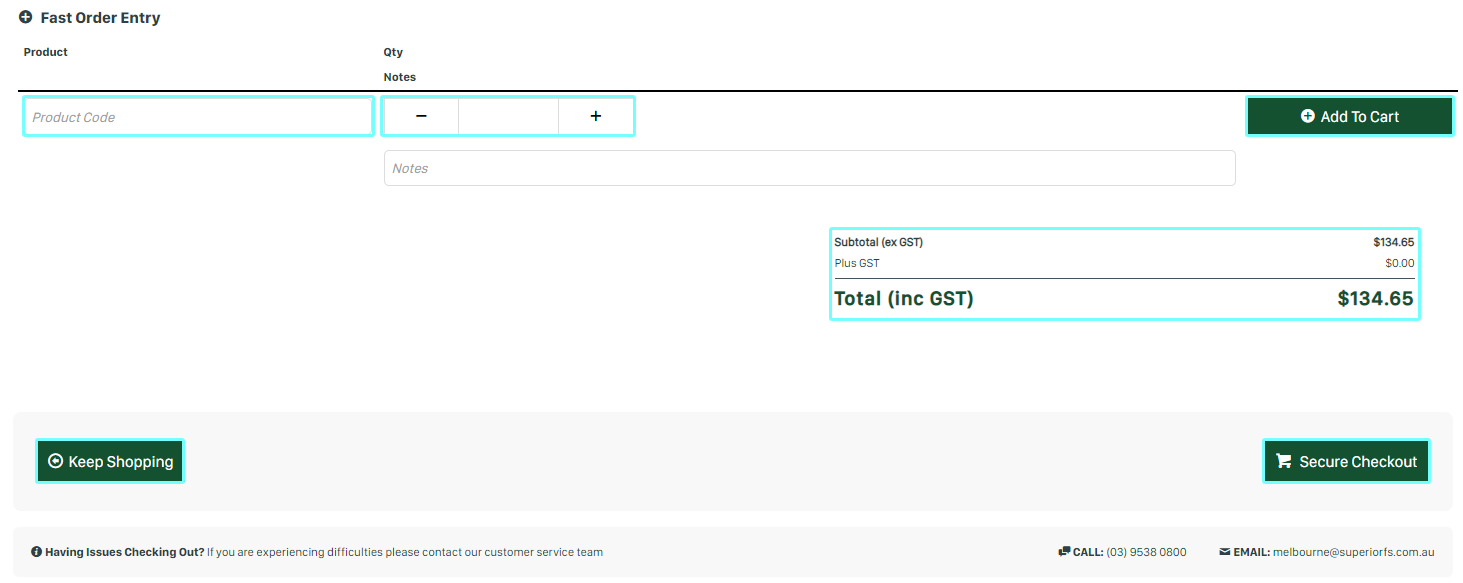
Directly below the cart is the Fast Order Entry form, from this form you can add products directly within the cart without having to go back into the store. The "Product Code" box is a dynamic lookup and will start returning results as you type. This field is very useful for people who know what codes they order.
The order total is tallied below the fast order for final review and the user is shown the same buttons again to return to the previous page or proceed to the next checkout step.
If you encounter the following notification this means you have a product in your cart that is out of stock. The SFS website will allow you to place items into your cart even if they are out of stock as some user types have the ability to back order goods.
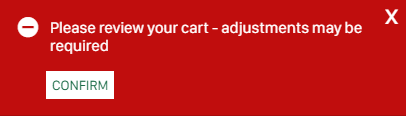
The line will also come with it's own error message showing that there are 0 items available for ordering and the order cannot be split on this account. To clear the message you will have to remove the item from your cart or adjust the quantity to what is available in stock.
